- 작업표시줄 위 마우스 우클릭
- 작업 표시줄 설정
바탕화면 하단의 작업표시줄을 오른쪽 마우스 클릭(우클릭)후 나오는 메뉴 중 맨아래의 '작업 표시줄 설정'을 클릭하면 작업 표시줄에 대한 여러 가지 설정을 할 수 있다. 작업표시줄에는 실행된 프로그램의 아이콘을 표시/숨기기를 할 수 있고 모니터 화면 상단 위쪽이나 왼쪽, 오른쪽 등 바꿀 수 있다. 또한 음량이나 네트워크 등 아이콘 등 많은 기능을 표시하고 있다. 노트북의 배터리 관리를 위한 전원 아이콘도 활성화시켜주면 좋을 것 같다.
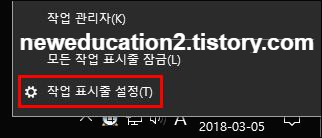
----------------------------
1. 작업 표시줄 잠금
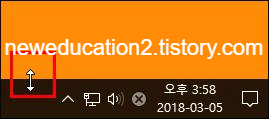
이 설정을 하면 작업표시줄 크기가 변경이 안된다. 설정을 하지 않으면 작업표시줄과 배경 경계선에 마우스를 올려놓으면 아래 그림과 같이 화살표가 생긴다. 작업표시줄을 늘릴 수도 있고 줄일 수도 있다. 하지만 잠금을 설정하면 마우스를 경계선에 올려놔도 위아래 화살표가 생기지 않고 위아래 크기 변경도 안된다. 위 그림처럼 작업표시줄 위에 오른쪽 마우스 클릭 후 '모든 작업 표시줄 잠금'을 선택하거나 '작업 표시줄 설정'으로 들어가 '작업 표시줄 잠금'으로도 할 수 있다.
------------------------------
2. 작업표시줄 자동 숨기기
- 태블릿 등 화면을 넓게 쓰고 집중하기 위해 자동 숨기기 기능을 사용한다. 마우스가 작업표시줄 위에 올라갈 때만 작업표시줄이 위로 상승하며 나타난다. '작업 표시줄 설정'으로 들어가 '데스크톱 모드에서 작업 표시줄 자동 숨기기'를 클릭하면 된다.
가. 마우스가 작업표시줄에 올라간 상태
나. 마우스가 작업표시줄을 벗어난 상태
마우스가 작업표시줄에서 벗어나면 자동으로 작업표시줄이 사라지고 위와 같이 모니터 화면을 넓게 사용할 수 있어 게임을 할 경우 매우 유용하다. 필요할 때만 작업표시줄을 사용할 수 있어 매우 편리하다.
------------------------------
https://www.youtube.com/watch?v=3ZG8QuFD0Ms
https://www.youtube.com/watch?v=zIo3EhnF0os
https://www.youtube.com/watch?v=79A_KvzWx90
https://www.youtube.com/watch?v=34r_pdF-BSM
------------------------------
3. 작은 작업 표시줄 단추 사용
------------------------------
4. 바탕화면 미리보기

화면 맨 우측 하단의 작은 세모칸은 바탕화면 보기 사각형이다. 클릭하면 모든 창이 최소화되고 바탕화면을 보여준다. 작업표시줄 설정에서 이 기능을 설정하면 모든 창이 일시적으로 사라지고 마우스가 벗어나면 다시 원 상태로 돌아온다. 클릭하지 않고 마우스만 위로 갖다 놓으면 되니 편리하다. 실제로는 모든 창이 최소화되지 않은 상태의 미리보기가 가능하다. 화면에 인터넷창과 한글, 엑셀 등 많은 창을 열어놓은 상태에서 바탕화면에 있는 파일을 클릭할 경우 등에 유리하다.
------------------------------
5. 화면에서의 작업 표시줄 위치
거의 모든 컴퓨터 pc가 작업표시줄이 하단에 위치하고 있다. 하지만 화면의 왼쪽, 오른쪽, 위쪽 등 상하좌우에 표시되게 할 수 있다.
------------------------------
6. 단추 하나로 표시
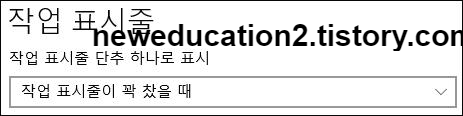
작업표시줄에 같은 종류의 프로그램이나 웹브라우저 등이 여러 개 있을 경우 동종의 프로그램 아이콘을 하나로 표시해 주는 기능이다. 작업표시줄 공간을 줄여주는 기능이다. 한글 프로그램에서 열어놓은 작업표시줄에 표시된 아이콘들을 하나로 보여주고 해당 아이콘을 클릭하면 다시 여러개의 작은 미리보기 화면을 보여준다.
가. 항상, 레이블 숨기기
같은 프로그램이나 앱, 웹브라우저 등 활성창과 사용하는 창들 중 같은 동종의 프로그램은 하나로 표시한다. 엑셀이나 한글 프로그램을 많이 띄워서 사용하면 1개로 표시가 되는데 많이 불편할 때가 많으니 사용하지 않는 것을 추천한다.
나. 작업표시줄이 꽉 찼을 때, 안함.
'안함'은 중복되지 않고 모든 열려있는 프로그램이나 인터넷 창 등을 하나씩 모두 보여준다. '작업 표시줄이 꽉 찼을 때'를 선택하면 작업표시줄에 더이상 아이콘을 표시할 수 없을 때 동종의 프로그램의 아이콘을 겹쳐서 1개로 표시해 준다.
------------------------------
7. 작업표시줄에 표시할 아이콘 선택
우측 하단에 표시될 프로그램의 아이콘을 어떤 것은 보이기 하고 어떤 것은 안보이게 알림 영역에 표시할 수도 있다. 주로 바이러스 프로그램이나 시스템 아이콘 중 시계, 볼륨, 소리 조절, 네트워크 등이 보이게 하는 편이 좋다.
가. 작업 표시줄에 표시할 아이콘 선택
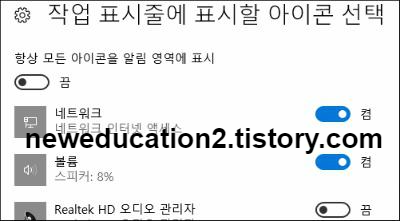
나. 시스템 아이콘 켜기 또는 끄기
시계, 볼륨, 소리, 음량, 네트워크, 전원, 입력 표시기, 위치, 알림 센터, 터치 키보드, Windows lnk 작업 영역, 터치 패드 등을 보이게 혹은 숨기기, 안보이게 할 수 있다. 켜기와 끄기를 선택해서 작업표시줄이 간단하게 즉 복잡하지 않게 설정하는 것을 추천한다.
------------------------------
8. 여러 디스플레이
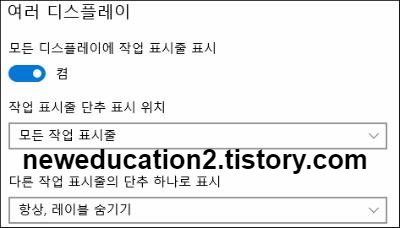
모든 디스플레이에 작업표시줄 표시 기능은 모니터를 2개 이상 사용해 복제나 확장을 했을 경우 작업표시줄을 보여줄 화면을 선택할 수 있다.
가. 작업 표시줄 단추 표시 위치
모니터가 2개 이상일 경우 작업표시줄에 단추를 모든 모니터에 할 것인지 아니면 메인 모니터에만 할지 아니면 창이 열려 있는 활성화된 창에서만 표시할 지 선택할 수 있다.
나. 다른 작업 표시줄의 단추 하나로 표시
- 메인이 아니 다른 모니터에서 단추를 표시할 지 선택할 수 있다.
- 작업 표시줄 잠금, 데스트톱 모드에서 작업 표시줄 자동 숨기기, 태블릿 모드, 작은 작업표시줄 단추, 작업 표시줄 끝에 있는 바탕 화면 보기 단추로 마우스를 이동할 때 미리 보기를 사용하여 바탕화면 미리 보기, 시작 단추를 마우스 오른쪽 단추로 클릭하거나 윈도우키+X를 누르면 메뉴에서 명령 프롬프트를 윈도우 파워셀로 바꾸기, 배지 표시.









