혼자 사용하는 컴퓨터가 아니고 공용 컴퓨터, 가족들이 같이 사용하는 컴퓨터의 경우 계정과 사용자를 추가해서 내 바탕화면이나 폴더, 파일, 프로그램, 웹사이트 접속 기록 등을 노출시키지 않을 수 있다. 그 첫번째 단계가 바로 사용자 추가이다. 사용자를 추가해 다른 사용자 즉 자녀들의 사용자를 내 계정으로 통제도 가능하다.
1. 시작 - 설정 - 계정
2. '가족 및 다른 사용자' - '다른 사용자' - '이 PC에 다른 사용자 추가'
가. 가족, 가족 구성원 추가
이 글과 상관없는 가족 항목이다. 가족 구성원 추가해 모든 구성원에게 로그인 및 바탕화면을 같이 사용할 수 있다. 자녀들의 온라인 활동과 컴퓨터 사용기록 등 이메일로 받을 수 있다. microsoft.com 계정으로 초대하고 수락하면 제한 설정, 활동 보고 등의 정보를 얻을 수 있다. 자녀들의 컴퓨터 시간을 제한하고 정할 수 있다. 성인 콘텐츠나 게임, 인터넷 서핑, 웹 브라우징, 폭력적 콘텐츠, 쇼핑 지출 등을 제한할 수도 있다.
https://support.microsoft.com/en-us/help/12413/microsoft-account-what-is-family
나. 다른 사용자, 이 PC에 다른 사용자 추가
우리는 로컬 사용자 계정을 만들기 때문에 하단의 '이 컴퓨터 다른 사용자 추가'를 클릭한다. 가족구성원이 아닌 사람이 자신의 계정으로 로그인할 수 있도록 허용하고 이 사용자는 가족에 추가되지 않는다.
- 하단의 '할당된 액세스 권한 설정'은 특정 사용자로 접속하지 않으면 실행되지 않는 프로그램, 앱을 설정할 수 있다.
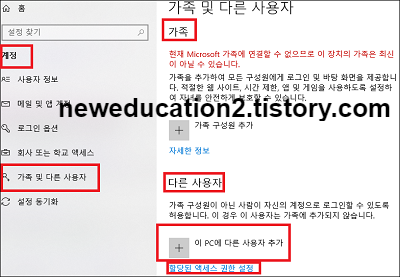
3. 하단의 '이 사람의 로그인 정보를 가지고 있지 않다' 클릭
메일이나 전화, hotamil.com 아닌 로컬 계정이니 하단의 '이 사람의 로그인 정보를 가지고 있지 않습니다'를 클릭한다. 상단은 추가하려는 사람의 전자 메일 주소, 전화번호를 입력하고 윈도우, 오피스, 아웃룩, 원드라이브, 스카이프, 엑스박스 서비스에 로그인할 떄 사용하는 이메일이나 전화번호를 입력하면 호환, 연동이 된다.
4. Microsoft 계정 없이 사용자 추가
5. 사용자 이름, 암호, 비밀번호 힌트, 보안 질문 입력하기
추가하려는 사용자의 이름과 보안 암호를 입력하고 비밀번호를 잊어버렸을 경우, 잊어버린 때에 사용할 수 있는 보안 질문을 만들 수 있다.
6. 할당된 액세스 권한 설정
어떤 프로그램이나 윈도우 앱에 액세스를 할 수 있는 로컬 표준 사용자 계정을 제한할 수 있다. 할당된 액세스 권한을 끝내려면 Ctrl+Alt+Del을 눌러 해제한다.
https://docs.microsoft.com/ko-kr/windows/configuration/guidelines-for-assigned-access-app
가. 액세스 권한을 할당할 계정 선택
나. 계정으로 액세스할 수 있는 앱 선택




