보통 사운드는 2채널 즉 좌우 2개로 나뉘어 재생이 되는 경우가 많다. 좌우스피커나 이어폰 좌우, 헤드셋 좌우 등 스테레오 2채널인데 음악을 들으면 다른 외부 환경의 소리가 들리지 않아 걸어가면서 듣기엔 무서울 때가 많다. 차량의 경적소리를 듣지 못해 사고가 날 경우도 있다. 스테레오 음악은 대부분 좌우에 모두 동시에 소리를 재생하지만 가끔 좌우 중 1곳에만 음악을 재생하기도 해 모노설정을 하면 1개의 이어폰으로 2채널을 1채널로 들을 수 있다. 산책을 하거나 조깅 및 등산을 할 경우에는 사고가 날 수 있으니 한쪽 귀로 모두 듣기 기능인 모노로 설정하는 것이 중요하다.
1. 바탕화면 좌측 최하단 시작 - 설정 - 접근성을 차례로 접속한다.
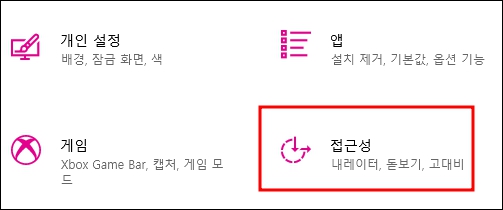
2. 접근성 - 청각(오디오)를 클릭한다.

3. '모노 오디오 켜기'를 켬으로 설정한다.
오디오 탭의 '모노 오디오 켜기'를 클릭해서 켬으로 활성화 시키면 된다. '오디오 경고를 시각적으로 표시' 항목도 있는데 알림에 대한 시각적 경고 표시 방법을 선택한다.
4. 오디오 경고를 시각적으로 표시
오디오 경고를 시각적으로 표시하는 항목인 옵션에는 시각적 경고 없음, 활성 창의 제목 표시줄 깜박임, 활성 창 깜박임, 전체 화면 깜박임 등이 있는데 이 중에서 선택하면 된다.
----------------------------
1. 작업표시줄 소리, 볼륨 아이콘 마우스 우클릭 후 '소리 설정 열기' 클릭한다.
----------------------------
2. 하단이나 우측 사이드바 메뉴 중 '관련설정-접근성 오디오 설정'을 클릭한다.
----------------------------
3. '모노 오디오 켜기' 설정을 켬으로 하면 이어폰 좌우, 왼쪽과 오른쪽 하나로 모든 음악을 들을 수 있다.
----------------------------
4. 좌우 음량, 소리 크기 조절
가. 바탕화면 우측 최하단 작업표시줄의 스피커 아이콘을 마우스 우클릭 후 나오는 '소리 설정 열기'를 클릭하면 나오는 출력장치를 선택한다. 그리고 바로 밑에 파란색 글자의 '장치 속성'을 클릭한다.
나. 밸런스, 발란스 메뉴에서 왼쪽과 오른쪽 소리 크기를 조절해 설정한다. 소리
----------------------------
ㅇASUS Realtek HD 리얼텍 오디오 관리자, 스피커 헤드폰 이어폰
ㅇ윈도우10 사운드 장치, 헤드폰 이어폰 스피커 소리 나오게, 볼률 조절, 마이크 컴퓨터 재생 소리 사운드 녹음, 작업표시줄 아이콘, 오디오 관리자
ㅇ윈도우10 사운드 이퀄라이져, 스피커 이어폰 Equalizer, 오디오 채널, 리얼텍 오디오 관리자
ㅇ윈도우10 소리 출력 장치별로 다르게 선택하기, 스피커 이어폰 헤드셋, 프로그램 별로 다른 사운드 출력장치 설정,
ㅇ윈도우10 모노 오디오 켜기, 스테레오를 모노로, 2채널을 1채널로, 사운드 스피커 이어폰 모노 설정
ㅇ리얼텍 오디오 관리자 사라져서 안보일 때 없을 때, 제어판에서 찾기, 작업표시줄에 나타내기, 자동 팝업 대화상자






