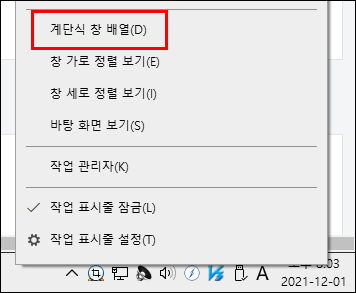- 추가 : 이 게시글은 더블 모니터와 상관이 없는 글인데 링크를 거셨네요. 일단 그랙픽 드라이브를 삭제하시길 바랍니다. 그리고 CMOS에서 셋팅을 저화질 설정하시고요. 대부분 그래픽 드라이브를 삭제하고 재부팅하면 저해상도로 접속이 되기 때문에 모니터 꺼짐을 방지할 수 있습니다. 추후 그래픽 드라이브를 새로 설치하면 됩니다.
----------------------------------
윈도우, 컴퓨터 모니터 화면에서 사라진, 안보이는, 화면 밖에 뜨는 혹은 보이는 부분이 작아서 클릭이 잘 안되는 작업창이 가끔 오류로 인해 발생한다. 분명히 실행은 시켜서 작동하고 있는데 시야에서 사라져 보이지 않아 밖에 있는 경우 창을 이동시켜 복구할 수 있다. 나가버린, 벗어난 창을 일단 먼저 클릭을 해서 최소화가 아닌 최대화를 시켜야 한다. 모니터 2개라면 1개를 제거하고 컴퓨터 재시작 등 하드웨어 변경을 해보는게 좋을 듯 하다.풱쑭
----------------------------------
★ 모니터 해상도 변경한 후 복귀하기, 확장을 복제로 변경 후 확장으로
모니터 해상도를 최대로 해놓고 혹은 최소로 해놓고 해결하는 방법도 있고 모니터 확장을 복제로 했다가 혹은 복제에서 확장으로 설정했다가 다시 원래 설정으로 하는 것도 추천한다. 하지만 대부분 윈도우키+방항키로 해결이 가능하다. 그래도 해결이 안된다면 그래픽카드를 삭제 후 다시 부팅 후 다시 그래픽카드 드라이브를 설치하는 것을 추천하는데 그렇게까지 윈도우가 망가졌다면 재설치해야하지 않나?
----------------------------------
★ '윈도우키 + 방향키'로 이동시키기
위 방법이 어렵다면 쉬운 방법으로 창을 이동시킬 수 있다. 키보드의 '윈도우 로그' 키를 누른 상태에서 키보드 '화살표 방항키'를 좌우 아무 거나 누른다. 그럼 화면이 모니터의 왼쪽, 오른쪽 등 이동할 것이다. 해당 기능은 모니터 화면 분할 기능인데 그럼 모니터 안으로 해당 창이 들어왔을 때 멈추면 된다. 멈춘다는 것은 더이상 어떤 행동도 하지 않는다는 것으로 키보드에서 손을 뗀다는 말과 같다.
- 모니터 최하단 가로의 작업표시줄에 있는 해당 활성창을 클릭해서 선택한다.
- 윈도우+방향키(가로/세로)를 활용한다. 해당 프로그램 등 활성창을 선택한 후 윈도우키를 누른 상태에서 가로/세로 화살표를 여러번 눌러 창을 이동시킨다. 이동시킨 후 모니터에 화면이 들어오면 해당 창을 클릭해서 원하는 위치로 이동시킨다.
----------------------------------
★ 'Alt+Space'를 이용한 화면 이동시키기
1. 작업표시줄에서 해당 창을 작업표시줄 혹은 창을 일부분 클릭해 혹은 'Alt+Tab'으로 해당 창을 선택해 활성화 시킨다.
아래 그림처럼 모니터의 가장자리 끝에 조금 살짝 보이는 창이 있다. 물론 화면에서 보이지 않고 사라진 작업창도 가끔 생긴다. 하지만 작업표시줄에는 엄연히 실행되어 있어서 클릭이 가능하다. 아무튼 작업표시줄에서 해당 창을 클릭하거나 잘 인식이 안된다면 'Alt+Tab'을 눌러 활성 프로그램 전환 기능을 사용해 해당 창을 선택해 활성화 시킨다. Alt키를 누른 상태에서 Tab키를 누르고 떼고 누르고 하면서 원하는 창을 선택하거나 Alt+Tab을 누른 상태에서 마우스로 해당 창을 선택해도 된다.
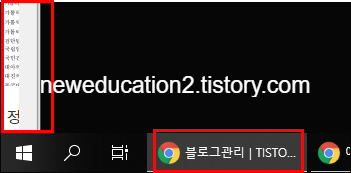
2. 'Alt+ Space'를 키보드로 친 후 다른 행동하지 말고 바로 키보드 M을 누른다.
창을 제어하는 새창이 뜨면서 이전 크기로, 이동, 크기 조정, 최소화, 최대화 등 옵션이 뜬다. 화면이 작거나 화면이 윈도우에서 사라졌을 경우 해당 창이 보이지 않을 수 있다. 그럴 경우는 다른 행동 하지 말고 바로 키보드 'M'을 누르면 된다. 아무튼 M을 키보드 눌렀으니 이동 상태가 된다. 뜱꽓
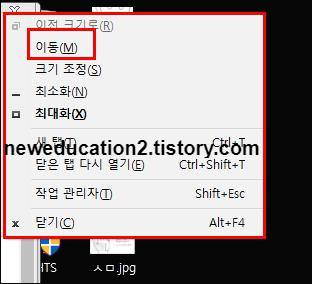
3. 방향키로 창을 이동시킨다.
키보드의 화살표 방향키를 눌러 안보이는 창을 원하는 곳으로 여러 번 눌러 이동시킨다. 창이 사라진 경우 어디에 있는지 모를 경우는 좌측화살표를 많이 사용해 좌측으로 이동시키는 경우가 많다.
5. 키보드 화살표 방향키로 이동시켜도 화면이 보이지 않는다면 마우스를 이용한다.
- 해당 프로그램 활성창을 작업표시줄 항목 클릭으로 선택하거나 Alt+Tab을 여러 번 계속 눌러 원하는 창을 선택한다. 그 이후 Alt+Space를 클릭 후 M을 클릭한다. 다음으로 화살표를 아무 것이나 여러 번 누른다. 그 이후로 아무 것도 터치하지 말고 마우스를 마구 움직이면 해당 창이 움직인다. M 이후 화살표를 누르지 않으면 과거와 달리 마우스를 따라 해당 창이 움직이지 않으니 꼭 화살표를 M 이후 1회 이상 눌러준다.
해당 창을 클릭 및 활성화 시킨 후 'Alt+Space'를 누른 후 키보드 M을 누른다. 그리고 키보드 화살표 방향키로 1-2번 이리저리 해봐도 안되면 다른 것을 만지지 말고 손을 모두 떼고 마우스로 이리저리 휘저여 본다. 그럼 모니터가 마우스 커서베 붙어 있는 것처럼 이리 저리 달라붙어 움직인다. 그럼 화면과 모니터 안으로 들어왔을 때 마우스를 클릭하거나 키보드를 누르거나 하면 창 이동이 멈춘다.
6. 최대화(M)
그래도 되지 않는다면 2번 과정에서 이동(M)이 아닌 최대화(x)를 클릭한 후 해당 창의 상단을 클릭해 이동해도 된다.
★ 윈도우창 확장
- '윈도우키'+p
- 확장 선택
- 작업표시줄에서 해당 창 클릭
- 윈도우키+Shift+방향키(좌 혹은 우)
- 윈도우키+P
- 컴퓨터에만
★ 계단식 창 배열