한컴오피스, 아래한글, 한글, 워드에서 제목 목록, 차례를 자동으로 만드는 기능이 있어 매우 편리하다. 수 작업으로 할 경우 제목과 소제목의 이름과 페이지를 찾아 입력해야 하는 번거로움이 있었다. 문서를 작성할 때 개요넣기로 처음부터 작성한 사람도 있지만 일단 문서를 작성하고 개요를 넣거나 문서를 작성하고 개요도 넣지 않고 제목차례만 넣고 목록, 목차를 만드는 경우도 있다.
1. 개요 넣기와 문단 번호의 차이점
가. 문단 번호
어떤 사람들은 '문단 번호'를 넣고 개요를 넣은 줄 알고 왜 '제목 차례 만들기'가 안된다고 하는데 사실 문단번호는 개요가 아니고 '제목 차례 넣기'도 지원하지 않는다. 단순히 자동으로 글 앞에 1,2 혹은 가,나 등을 넣어주는 기능이다. 아래 그림처럼 글 앞에 숫자 1, 2가 자동으로 나오지만 개요가 아니다.
그 이유는 '바탕글'로 표시가 되고 커서를 위치시켰을 때 '문단번호'가 음영 회색으로 표시가 된다. 문단번호 해제는 아래 회색음영인 '문단번호'를 클릭하면 문단번호가 해제되고 글 앞 숫자가 사라진다.

나. 개요
개요는 스타일이 적용이 되는 형태로 '제목 차례 만들기' 자동 기능이 적용된다. 하단의 문단에 마우스 커서를 위치시키면 형식이 '개요'로 표시되고 개요에 해당하는 회색음영이 표시된다. 바탕글이 아닌 개요1, 개요2, 개요3 등으로 표시가 되는 경우만 '제목 차례 만들기'가 적용된다.
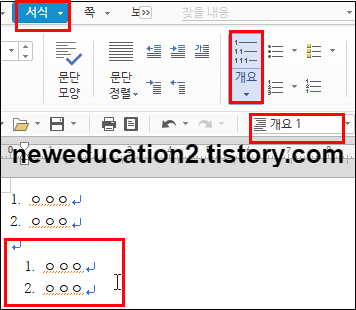
---------------------------
2. 개요를 넣고 작성한 경우
가. 도구 - 제목/색인 - 차례 만들기
개요를 넣고 처음부터 작성한 경우는 '제목 차례 만들기'가 2번의 과정으로 가능하다. 먼저 최상단 도구 메뉴를 클릭 후 '차례/색인' - '차례 만들기'를 클릭하면 세부 설정창이 나온다.
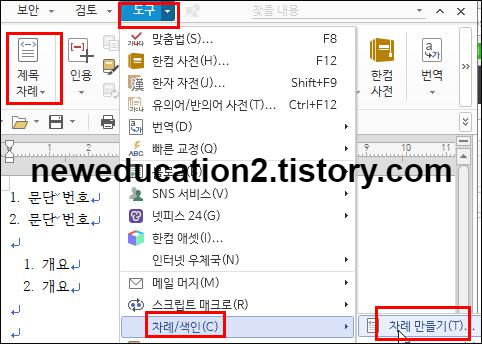
나. 도구 - 제목차례 - 차례 만들기
혹은 최상단 도구 메뉴를 클릭하면 나오는 도구상자 아이콘 중 '제목 차례' 도구상자를 클릭 후 '차례 만들기'를 클릭해도 세부 설정상자가 나온다.
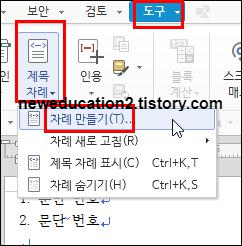
다. 세부 설정창
아래와 같이 설정을 하고 개요 수준을 3수준 혹은 2수준 등 자신이 설정하면 된다. 1수준은 1,2,3이고 2수준은 가,나,다 등이다. 표차례나 그림차례 등은 해제한다. 만들 위치는 마우스 커서가 놓인 위치에 '제목 차례'를 표시할 지 아니면 구역을 나눠 다음 페이지에 표시할지 결정하는데 대부분 원하는 위치에 커서를 놓고 표시한다.
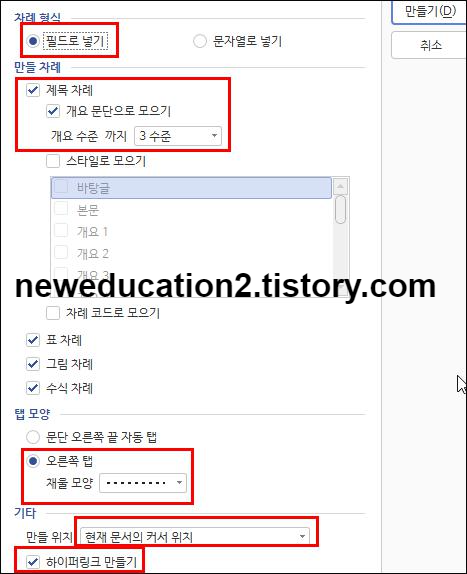
라. 결과물
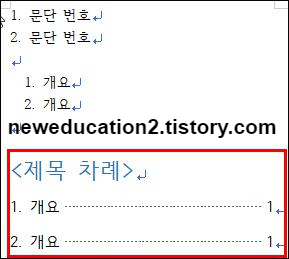
아래 그림처럼 문단번호로 설정된 곳은 '제목 차례'에 적용이 되지 않는다. 개요로 설정한 곳만 차례가 만들어진다.
----------------------------
3. 문서 작성 후 개요 넣은 경우
개요가 뭔지도 모르고 그냥 문서를 작성했다. 논문 처음에 차례를 넣을려니 수작업이 힘들어 제목에 개요를 일일히 수작업으로 넣고 고생을 한 후 '제목 차례'는 자동으로 편하게 만들고 싶은 경우다. 편집하다 보면 페이지가 바뀌어 제목은 그대로인데 페이지 수정이 귀찮을 경우가 있는 경우다.
가. 개요를 넣는다.
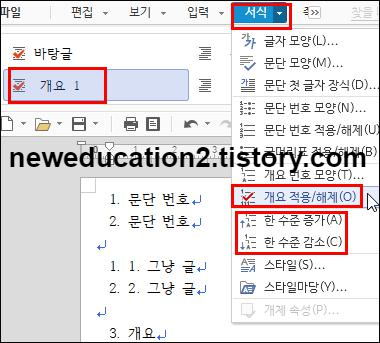
상단 메뉴 '서식'을 클릭하면 하단의 그림 중 왼쪽에 개요가 나온다. 해당 제목을 클릭 후 개요1, 개요2 등 원하는 개요를 클릭하면 바로 적용된다. 물론 단축키인 'Ctrl + Insert'를 눌러도 된다. 개요 변경은 한 수준 증가와 감소는 'Ctrl + Num에 있는 +', 'Ctrl + Num에 있는 -'를 누르면 된다.
나. 개요 넣은 결과물
문단번호가 들어간 제목에 개요넣기를 하면 숫자 1,2 혹은 가,나 등이 추가로 들어가지 않지만 그냥 글에 개요를 넣으면 숫자 1,2 혹은 가,나 등이 추가가 된다. 그런 경우는 스타일에서 개요 설정을 해주면 된다.
<원본>
<결과물>
다. '그냥 글' 글 머리, 제목 앞에 뭔가 추가되거나 생겼을 때
최상단 서식 메뉴를 클릭 후 '개요 번호 모양'을 클릭한 다음 나오는 세부 설정창 중 아래 그림의 빨간 동그라미 부분을 삭제해서 공란으로 빈칸으로 만들면 된다.
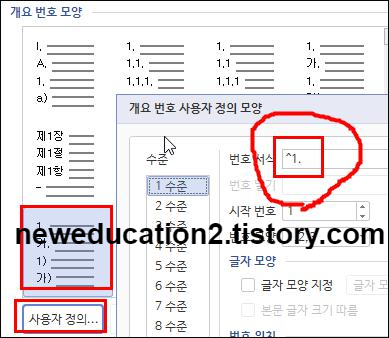
라. '제목 차례 만들기'
2번 글의 과정을 반복하면 된다.
-----------------------------
4. 문서 작성 후 '제목차례 넣기'를 한 경우
가. '제목 차례 표시' 입력하기

상단 메뉴 중 '도구'를 클릭한 후 '차례/색인'을 클릭 후 '제목 차례 표시'를 원하는 곳에 마우스 커서를 위치시킨 후 입력해도 되는데 복잡해서 상단의 도구 메뉴를 클릭한 후 나오는 아래 그림처럼 도구상자인 '제목차례'를 클릭하면 나오는 '제목 차례 표시'를 이용하면 편리하다. 물론 단축키는 Ctrl + K,T이다.
나. '제목 차례 만들기' 실행하기
2번 과정을 반복하면 된다. 하지만 다른 점은 아래 그림처럼 '차례 코드로 모으기'를 클릭해야 한다.
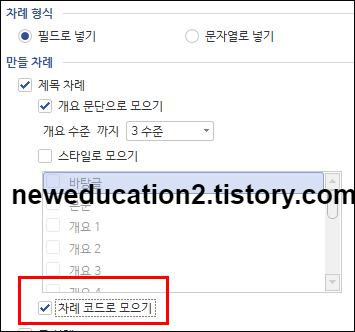
-----------------------------
5. 제목 차례 만들기 수정이나 변경 시
글을 수정하거나 제목의 글 수정 혹은 페이지 변경 등 편집이 되었을 경우 기존에 만든 '제목 차례'는 변경이 되지 않으므로 꼭 새로고침을 해줘야 기존의 목록 즉 '제목 차례'가 갱신된다. 새로고침 습관화해야 한다.
-----------------------------


