윈도우10에서 리얼텍 사운드 드라이브는 자동으로 설치가 되지만 설정 및 오디오 관리자 등은 직접 다운받아 설치해야 설정 화면이 나온다. 윈도우10은 최소한의 사운드 드라이브만 설치되기 때문이다. 아무튼 스피커나 이어폰, 헤드폰, 헤드셋마이크 등을 설정할 수 있는데 스피커와 이어폰을 동시에 재생을 시킬 수도 있고 설정 창을 나오지 않게 할 수도 있다. 결론은 추가로 메인보드 홈페이지나 리얼텍 홈페이지에서 오디오 관리자 코덱 및 드라이버를 설치해야 고급 기능을 추가로 설정할 수 있다.
1. 드라이브를 다운받아 설치한다.
가. 리억텍 코텍 사운드 드라이브
- http://www.realtek.com.tw/downloads/
나. 메인보드 제조사 제공 사운드 드라이브 다운
ASUS 드라이브 다운로드 사이트, 메인보드 제조사 알아봐서 사운드 드라이브 다운받으시는 걸 추천합니다. 고객지원, 메인보드에 있는 사운드카드나 사운드잭 등은 해당 메인보드 제조사가 드라이브를 제공하는 이유는 해당 메인보드와 가장 호환이 잘 되는 사운드 드라이브를 제공한다. 하지만 요샌 그냥 대부분 설치 후 업그레이드 해도 상관이 없다.
2. 작업표시줄 우측하단의 단축아이콘을 클릭한다.
시계가 있는 모니터, 바탕화면 우측하단의 '숨겨진 아이콘 표시'를 클릭하면 나오는 단축 프로그램 아이콘 중 '리얼텍 오디오 관리자'를 클릭하면 설정 화면이 나온다. 해당 아이콘이 안보이면 즉 숨김 상태면 작업표시줄에 마우스 우클릭 후 '작업 표시줄 설정'을 클릭 후 새창 '작업표시줄' 화면 중간에 '알림 영역'의 '시스템 아이콘 켜기 또는 끄기'를 클릭 후 설정도 가능하다. 안보인다면 제어판(옛날 구)에서 설치가 이미 된 사운드 드라이브 응용프로그램에서 작업표시줄 보이기를 설정해야 한다.
https://www.3dpchip.com/new/driver/down.html?pl=sc25&o=10064&l=1042
3DP :: Realtek High Definition (HD) - 사운드 드라이버 다운로드
www.3dpchip.com
--------------------------------------
★ 리얼텍(Realtek) HD 오디오 관리자, 사운드 관리자, 오디오 장치, 시스템 사운드 이벤트, 볼륨 콘트롤, 이어폰/스피커/헤드셋마이크 동시 사운드 출력, 자동 팝업 대화 상자
https://www.youtube.com/watch?v=K4LWL_ZwqTA
★ 윈도우10 사운드 장치 - 리얼텍(Realtek) 드라이브 업데이트, 사운드 출력/입력장치 자동 인식 전환, 스피커와 헤드셋 등 동시 소리 출력하는 방법
https://www.youtube.com/watch?v=6uRJWr5o--Y
★ 리얼텍(Realtek) HD 오디오 관리자 프로그램 파일 다운로드하는 방법, URL 주소 및 구글 검색 방법, 3DP CHIP 버전별/버젼별, 윈도우 운영체제별 다운로드 파일 주소
https://www.youtube.com/watch?v=XOLL5iA4jt0
★ 윈도우10 리얼텍(Realtek) 오디오 관리자 - 헤드셋, 이어폰
https://www.youtube.com/watch?v=X4SrlPfrm2c
--------------------------------------
3. 우측 상단의 '옵션'을 클릭한다.
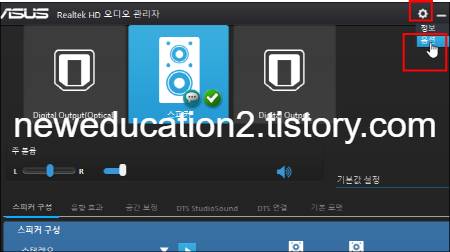
4. 옵션을 설정한다.
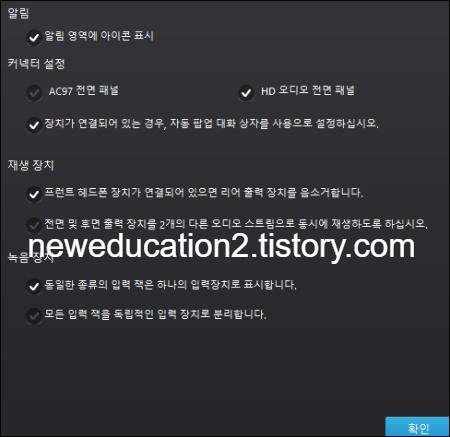
가. 알림 영역에 아이콘 표시
작업표시줄에 알림 영역을 표시한다. 자동 팝업 대화 상자를 설정한다. 대부분 작업표시줄에 해당 아이콘이 안보일 경우 이 항목을 체크하면 항목 즉 아이콘이 보여진다.
나. 커넥터 설정
AC97 전면 패널, HD 오디오 전면 패널 등 설정한다. 메인보드에 설치된 내장 사운드카드가 있고 추가로 구입한 사운드카드도 있을 수 있다. 또한 컴퓨터 케이스에는 전면에 이어폰 잭 등 USB용 헤드셋마이크 등 장착이 되어 있다. 전면 패널 등을 설정할 수 있다.
장치가 연결이 되면 자동으로 팝업 대화 상자 즉 새창이 뜨면서 연결한 사운드 장치에 대한 설정을 할 수 있다. 새창을 뜨지 않게 하려면 체크를 해제한다. AC97 전면 패널로 설정하면 스피커와 이어폰이 동시에 소리가 재생이 되는 것 같다. 이어폰이나 헤드폰, 헤드셋, 스피커 등을 연결했는데 아무런 화면이 새창으로 뜨지 않을 경우 체크한다.
다. 재생 장치, 출력 장치
프런트 케이스 앞쪽에 헤드폰 장치가 연결되어 있으면 리어(메인보드, 컴퓨터 뒤쪽) 출력 장치를 음소거할 것인지 설정할 수 있다. 프론트는 케이스 전면에, 앞에 있는 단자를 말라고 리어는 뒤에 있는 메인보드에 있는 출력 단자를 말한다. 대부분 내장사운드카드로 메인보드에 연결되어 있다.
전면 및 후면 사운드 출력 장치를 2개의 다른 오디오 스트림으로 동시에 재생하도록 설장할 수도 있다. 요새는 스피커와 이어폰, 헤드폰에 동시에 소리를 재생하려고 하는 사람들이 많이 있다. 동시 출력, 같이 출력, 같이 재생, 동시 재생을 원할 때 이 설정을 사용한다.
라. 녹음 장치
동일한 종류의 입력 잭은 하나의 입력장치로 표시 설정과 모든 입력 잭을 독립적인 입력 장치로 분리할 수 있는 설정 화면이 있다. 잭이 분리되었습니다.
5. 아날로그, 디지털
2채널 7채널 등 설정하는 화면은 맨하단에 있다. 전면, 후면 등이고 전면에는 헤드폰(스피커) 전명 스피커 출력, 마이크 입력 화면이 나온다. 클릭하면 설정을 바꿀 수 있다. 아래 그림의 녹색 동그라미, 핑크색 동그라미 등 연결이 되어 있으면 활성화 되어서 클릭하면 어떤 장치를 연결한 것인지, 어떤 장치로 설정할 것인지 선택 나온다.
보통은 잭을 연결하면 스피커인지, 후면인지, 전면인지, 녹음인지 물어보는 새창이 뜬다. 하지만 아래 그림처럼 맨 하단 동그라미 여러 가지 색이 있는 곳을 클릭하면 해당 색의 잭이 헤드폰인지 녹음장치인지 수동으로 설정이 가능하다.
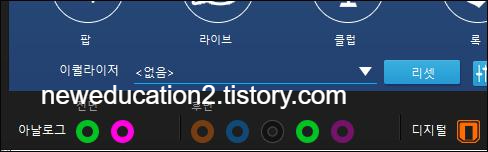
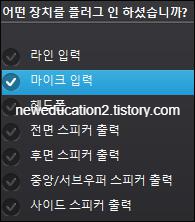
- 라인 입력, 마이크 입력, 헤드폰, 전면 스피커 출력, 후면 스피커 출력, 중앙/서브우퍼 스피커, 사이드 스피커 출력
- 디지털 S/PDIF(Digital output Optical), 후면(후면스피커 등)
ㅇASUS Realtek HD 리얼텍 오디오 관리자, 스피커 헤드폰 이어폰
ㅇ윈도우10 사운드 장치, 헤드폰 이어폰 스피커 소리 나오게, 볼률 조절, 마이크 컴퓨터 재생 소리 사운드 녹음, 작업표시줄 아이콘, 오디오 관리자
ㅇ윈도우10 사운드 이퀄라이져, 스피커 이어폰 Equalizer, 오디오 채널, 리얼텍 오디오 관리자
ㅇ윈도우10 소리 출력 장치별로 다르게 선택하기, 스피커 이어폰 헤드셋, 프로그램 별로 다른 사운드 출력장치 설정,
ㅇ윈도우10 모노 오디오 켜기, 스테레오를 모노로, 2채널을 1채널로, 사운드 스피커 이어폰 모노 설정
ㅇ리얼텍 오디오 관리자 사라져서 안보일 때 없을 때, 제어판에서 찾기, 작업표시줄에 나타내기, 자동 팝업 대화상자
