윈도우10에서 리얼텍 사운드 드라이브, 드라이버는 자동으로 설치가 되지만 '오디오 관리자'는 Realtek 홈페이지에서 다운을 받아 설치해야 한다. 윈도우는 최소사양의 사운드 드라이브만 설치하기 때문이다. 하지만 설치를 하고도 '리얼텍 오디오 관리자'가 보이지 않거나 이어폰이나 헤드폰, 헤드셋 등을 연결했을 때 오디오 관리자 자동팝업 대화상자 화면이 안뜨는 경우가} 있다.
컴퓨터를 구입할 경우 메인보드에 장착된 사운드카드 관련 CD에 사운드카드 즉 메인보드 제작회사에서 제공하는 사운드 드라이브를 설치하면 리얼텍 오디오 관리자가 보인다. 심지어는 작업표시줄에도 안보이는 경우가 있어 난감하다. 사운드카드를 따로 구입해서 장착하지 않는 한 대부분 메인보드 회사에서 고급 기능이 있는 드라이브 파일을 제공한다. 메인보드 펌웨어나 윈도우 버젼별 드라이브를 잘 살펴봐야 한다. 대부분 리얼텍 홈페이지에서 코덱을 다운받아 설치하거나 메인보드회사 홈페이지나 구입시 제공하는 CD에서 사운드 드라이브 파일을 다운받거나 실행하면 된다. 꿂뜀
- ASUS : https://www.asus.com/kr/
- Gigabyte : https://www.gigabyte.com/kr
- Msi : https://kr.msi.com/ https://kr.msi.com/support/mb
- Asrock : https://www.asrock.com/
- Biostar : https://www.biostar.com.tw/app/en/
1. Realtek 홈페이지에서 다운받아 드라이브 설치한다.
http://www.realtek.com.tw/downloads/
- High Definition Audio Codecs(Software)
- '3Dp Chip' 프로그램을 통해 드라이브 다운해도 되긴 한데 완벽히 설치가 안되는 경우가 있다.
사운드카드가 리얼텍 회사가 아니라면 다른 회사에서 다운 받아야 한다. 리얼텍 홈피에서 받는 드라이브는 기종과 상관없다.
그래도 안보이면 메인보드 제조사 홈페이지에서 사운드 [드라이버를 다운받으세요. CPU-Z로 메인보드 제조사와 모델명 알 수 있습니다. 노트북의 경우 칩셋이 모두 설치되었는지 확인한다. 바탕화면 '내컴퓨터'-'속성'-'장치 관리자'에서 느낌표 표시가 된 것이 있으면 드라이브 업데이트나 설치를 해야 한다.
2. 제거하고 다시 설치한다.
시작 버튼을 누른 후 '설정 - 앱 - 앱 및 기능 - Realtek High Definition Driver 제거'를 한다. 이 상태에서 해당 내용이 안나오면 당연히 바탕화면-내컴퓨터-오른쪽마우스-속성-장치관리자로: 가서 리얼텍이나 사운드카드 장치 등에 오른쪽마우스 후 제거를 누르면 제거가 된다. 보통 윈도우10은 제거해도 컴퓨터를 재부팅하면 자동설치가; 되지만 왠만하면 풀기능을 위해서] 제작사나 리얼텍 등 사운드 코텍을 설치하는 것을 권장한다.
윈도우10은 최소한의 사운드카드 드라이브만 설치되기 때문이다. 이 점 때문에 풀기능을 사용하려는 사람들이 사운드카드 드라이브가 정상적으로 설치되었는데 왜 고급기능이) 안뜨냐고 말하기도 한다. 불펌꿱
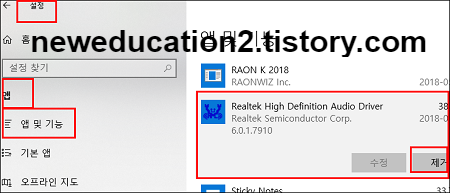
3. 제어판에 들어가 실행시킨다.
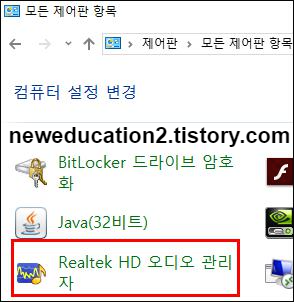
윈도우10은 제어판 대신 설정 항목을 사용하므로 제어판으로 들어가기_ 위해선 바탕화면 '내 PC'의 속성을 이용해서 들어가야 한다. 방법은 (아래의 링크를 클릭하면 자세히 나온다.
---------------------------
4. 작업표시줄 설정에서 보이게 하기
가. 작업표시줄 설정
윈도우 화면 최하단, 작업표시줄 아무 곳이나 오른쪽 마우스, i우클릭해서 설정창을 띄우고 '작업표시줄 설정'을 클릭한다.
나. 작업 표시줄에 표시할 아이콘 선택
다. 리얼텍 HD 오디오 관리자를 켬으로 선택한다.
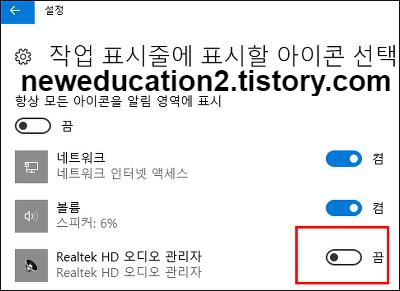
5. '오디오 관리자'에서 보이기, 나타나기 설정한다.
가. 설정 - 옵션으로 들어간다.
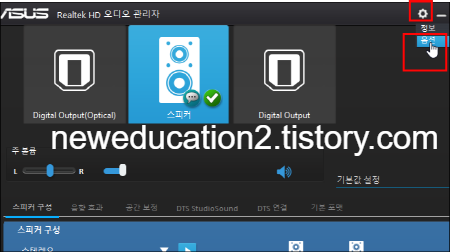
제어판에서 오디오 관리자를 실행시킨 후 우측 최상단에 있는 설정 단추를 클릭 후 옵션을 클릭한다.
나. 알림과 '커넥터 설정'을 확인한다.
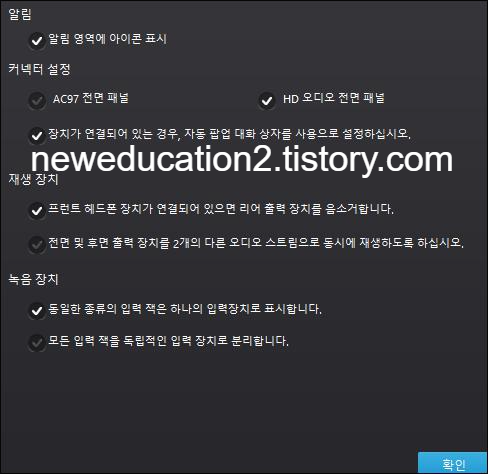
'알림 영역에 아이콘 표시'를 체크하고! '장치가 연결되어 있는 경우, 장치를 연결했을 때 자동 팝업 대화상자를 사용'을 체크한다. 그러면 잭을 연결할 때마다 오디오 관리자가 새창으로 나온다. 보통은 연결 후 대화상자가 뜨지 않도록 설정한다. 귀찮기 때문이다. 헤드폰과 이어폰, 스피커 등 동시 사용 설정도 여기서 한다. 이어폰 꽂으면 자동 음소거 방지도 가능하다. 전면과 후면 사운드 출력장치 설정도 할 수 있다. 자세한 것은 글 하단 링크들을 클릭하면 자세히 나온다. 께쓱
ㅇASUS Realtek HD 리얼텍 오디오 관리자, 스피커 헤드폰 이어폰
ㅇ윈도우10 모노 오디오 켜기, 스테레오를 모노로, 2채널을 1채널로, 사운드 스피커 이어폰 모노 설정
ㅇ윈도우10 소리 출력 장치별로 다르게 선택하기, 스피커 이어폰 헤드셋, 프로그램 별로 다른 사운드 출력장치 설정,
ㅇ윈도우10 사운드 이퀄라이져, 스피커 이어폰 Equalizer, 오디오 채널, 리얼텍 오디오 관리자
ㅇ윈도우10 사운드 장치, 헤드폰 이어폰 스피커 소리 나오게, 볼률 조절, 마이크 컴퓨터 재생 소리 사운드 녹음, ㅇ작업표시줄 아이콘, 오디오 관리자
ㅇ윈도우 작업표시줄 시계 시간 초 단위, 초 표시하기. 날짜 시간 조정, 표시 형식 바꾸기
ㅇ윈도우10 작업표시줄 설정, 위치, 숨기기, 단추, 표시할 아이콘, 아이콘 표시, 모니터 2개 확장과 복제

