★ 윈도우 업데이트 후 바운스 기능 추가
윈도우10 2018년 5월 레드스톤4 업데이트 중 바운스기능으로도 쉽게 가능해 졌습니다. 아래 링크 클릭하면 나옵니다. 바운스는 창을 드래그해서 모니터 화면의 왼쪽와 오른쪽 가장자리(끝)에 대면 마우스 끝에 물결이 생기면서 분할이 되는 기능이다.
윈도우10 앱을 나란히 끌기, 바운스 스냅으로 작업창 정분할, 모니터 분할, 창 분배하기, 바탕화면 창 2개로 나누기, 화면 분할, 윈도우 창 분할
★ 인터넷창 탭 드리그로 합치기
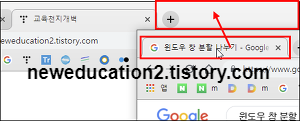
설마 모르는 사람 있을까봐 기술한다. 아래 그림처럼 창이 여러개일 경우 인터넷창의 탭을 마우스로 클릭 후 드래그한 다음 다른 인터넷 창의 탭 사이나 탭 뒤의 빈 공간에 드래그하면 합쳐진다. 물론 합치고자 하는 창의 탭 부분을 클릭 후 드래그해야 한다.
1. 윈도우10 바탕화면 정분할 기능 탑재, 큰 모미터 화면 균등분배

작업창이 많을 경우, 작업을 하려고 다른 엑셀이나 한글 문서 등을 참고하면서 보면서 작업을 해야 할 경우 윈도우 바탕화면에 어지럽게 여러 화면, 창들이 있는 경우가 많다. 여러 프로그램 창을 띄워 작업 중 화면을 겹치지 않게 균등분배해 배치하는 기능이 기본적으로 탑재되어 있다.
* 여러 실행창이 복잡하게 포개져 있는 모습
2. 화면 넓게 쓰기 위해 왼쪽에 딱맞게 창을 만들기
또한 화면을 꽉차게 사용하고 싶을 경우도 이런 기능을 사용한다. 특히 익스플로러 인터넷 창을 왼쪽 맨위 최상단에 맞춰 사용할 경우 '윈도우키+왼쪽화살표' 기능을 많이 사용한다. 모니터는 작은데 화면은 넓게 사용하고 싶을 경우 인터넷창을 클릭 후 '윈도우키+왼쪽 화살표'를 눌러 화면 왼쪽에 꽉 차게 한 다음 마우스를 인터넷창 오른쪽 세로선을 클릭 후 늘려 사용하는 방법이다.
3. 물론 가상 데스크탑 기능도 있긴 한데
물론 가상 데스크톱, 데스크탑, 멀티 화면, 가상 화면을 설정해서 사용하는 방법도 있다. 물론 같은 화면에서 데이타를 보면서 편집하려면 '가상 데스크톱' 보다는 화면 분할이 좋다. 넓은 화면에서 여러 개의 창을 사용할 수 있기 때문이다. 가상 데스크톱의 설정방법은 아래의 링크를 클릭하면 나온다.
- 가상 데스크톱은 전체화면을 통째로 새로 만드는 것
가상 데스크톱은 알기 쉽게 학생들이 부모 몰래 야한 사진을 보다가 엄마가 들어오면 재빨리 새로운 바탕화면으로 이동시키는 방법이다. 아래 링크를 클릭하면 자세히 나온다. 화면전체가 새로운 화면으로 통째로 바뀐다(이동한다).
윈도우10 가상 데스크탑,멀티 화면, 윈도우 화면, 가상 화면
★ 화면 분할 단축키
'윈도우키+화살표', 윈도우키와 '왼쪽화살표 키보드'를 누리면 해당 창이 왼쪽에 정분할 1/2(50%) 되어 보여진다. 분할이 완료된 상태에서 해당 창을 클릭 후 '윈도우키와 ↓'를 동시에 누르면 해당 창이 아래로 정분할 되어 내려간다. '윈도우키와 위화살표 키보드'를 클릭하면 분할이 이미 된 해당창이 1/4 모서리로 정분할된다. 단축키만 있고 따로 해당 기능을 사용하는 화면은 없으니 무조건 단축키로 해야 한다. 아닌가? ^^
해당 창을 클릭 후 윈도우키를 누른 상태에서 왼쪽 화살표를 누르면 1/2(50%) 정분할 되어 왼쪽에 창이 이동한다. 윈도우키를 떼지 않고 계속 누른 상태에서 위화살표를 클릭하면 1/4(25%) 정분할된 상태로 왼쪽 모서리에 창이 배치된다. 그 상태에서 윈도우키를 계속 누른 상태에서 아래 화살표를 누르면 1/2 정분할 상태로 배치되고 오른쪽 화살표를 누르면 창 자체가 왼쪽에서 오른쪽으로 정분할 상태로 이동한다.
물론 위 방법에서 아래 화살표를 1번이 아닌 2번 이상 누르면 화면이 일반창-최소화로 되고 위화살표를 누르면 전체화면으로 바뀐다.
- 정분할되지 않은 일반창 클릭 후 '윈도우키+화살표'는 축소/확대 기능
정분할이 되지 않은 상태에서 '윈도우키+상/하 화살표 키보드'를 클릭하면 전체화면-일반화면-화면숨기기(최소화면)이 된다. 사라진 최소화면에서 '윈도우키+↑'을 클릭하면 화면이 나타난다. 정분할된 상태의 창을 클릭했을 때는 화면 축소/확대가 아니라 1/4 모서리로 균등분할로 된다.
-------------------------------
★ 분할될 창 자체 이동시키기
해당 창을 클릭한 상태에서 '윈도우키+화살표'를 1번 누르면 해당 방향으로 정분할되어 이동한다. 하지만 키보드에서 손을 떼지 않고 다시 즉 윈도우키를 계속 누른 상태에서 또 다시 화살표를 누르면 원래 상태로 바뀌고 또 윈도우키를 계속 누른 상태에서 똑같은 화살표를 누르면 그 쪽 방향으로 이동한다.
윈도우키는 계속 누르고 있어야 한다. 만약 윈도우키를 누른 상태에서 오른쪽 화살표를 누르면 창이 오른쪽화면에 정분할되어 이동한다. 또 윈도우키를 계속 누른 상태에서 화살표를 다시 누르면 원래 상태로 가고, 또 다시 오른쪽 화살표를 누르면 이번엔 왼쪽으로 이동한다.
결론은 윈도우키와 오른쪽 화살표를 눌렀을 1번째만 오른쪽으로 이동하고 계속 누르면 가운데-왼쪽-오른쪽-가운데-왼쪽으로 순환해서 반복해 이동한다.
----------------------------------
★ 2개로 화면 분할하기
1. 무조건 원하는 창을 우선 클릭(선택)한다.
원하는 창을 클릭을 먼저해야 한다. 선택하지 않으면 화면 분할 기능은 작동하지 않는다.
2. 윈도우+방향기를 누른다.
대부분 인간?들은 왼쪽부터 설정하려는 경향이 있으니 해당 창을 선택한 상태에서 '윈도우키+왼쪽 화살표←'를 클릭한다. 그럼 해당 창이 왼쪽으로 정분할되어 이동한다. 아래의 그림처럼 말이다. 물론 여기서 끝내도 된다. 다른 화면 선택하는 창이 나오면 무시하고 아무데나 클릭하거나 ESC를 누르면 된다.
- 윈도우키를 누른 상태에서 화살표 계속 여러 번 누르면
윈도우키를 누른 상태에서 다시 왼쪽화살표를 누르면 원래 위치, 또 윈도우키를 계속 누른 상태에서 다시 왼쪽화살표를 누르면 오른쪽으로 이동하니 1번만 누른다. 물론 왼쪽 화살표를 윈도우키를 계속 누르고 있는 상태에서 4번 누르면 다시 원하는 왼쪽에 배치된다. 심심하면 계속 눌러도 뭐 상관은 없지만 '윈도우키+왼쪽화살표'를 계속 누르면 왼쪽으로 계속 창이 정분할 돼 이동한다.
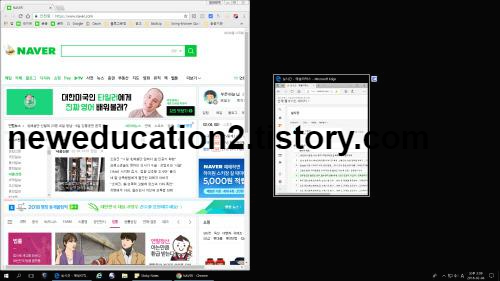
처음엔 왼쪽 모니터 50%(1/2)에 위치하고 다시 누르면 모니터 오른쪽 1/2 정분할, 물론 모니터 2개일 경우 2번째 모니터 오른쪽 1/2 정분할이고 다시 누르면 일반화면 다시 누르면 왼쪽 모니터 정분할 등이다. 실제 해보면 안다. 이해할려고 할 필요 없이
3. 키보드에서 모든 손가락을 뗀다.
키보드에서 윈도우키를 계속 누르고 있으면 다음 설정 화면이 뜨지 않는다. 키보드에서 모든 손가락을 떼면 다음으로는 비어있는 정분할 나머지 화면에 어떤 창을 배치할지 선택하는 화면이 생긴다.
4. 오른쪽에 배치할 창을 선택한다.
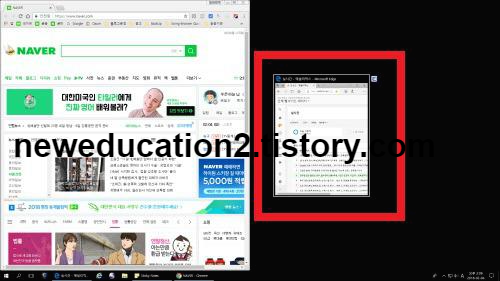
창이 2개라면 모를까 여러 개의 창을 띄워놓은 상태라면 일단 왼쪽은 정분할 되어 있는 창이 배치가 되어 있으니 오른쪽에 배치할 창을 선택해야 한다. 키보드에서 손가락을 모두 떼야 아래와 같이 축소된 선택할 수 있는 화면이 뜬다. 여러 개의 창 중에서 선택한다. 나는 창을 2개만 띄워서 선택 화면에서 1개만 보인다.
5. 정분할된 2개 화면이 나타난다.
오른쪽에 배치할 창을 선택한 후 '윈도우키 + 오른쪽화살표→'를 1번만 클릭하면 정분할된 상태로 오른쪽에 표시가 된다. 물론 오른쪽 화살표를 윈도우키를 누른 상태에서 계속 눌러 오른쪽에 눌러도 된다. 확장 모니터, 즉 모니터가 2개인 경우는 4번 이상 눌어도 된다.
★ 화면 크기 변경, 자동 꽉찬 화면 비율 조정
작업창과 작업창이 만나는 지점에 마우스를 클릭 후 드래그하면 2개 작업창이 자동으로 화면에 가득차게 분할이 된다. 7:3, 6:4 등 자동으로 분할된다. 창 1개만 크기 변경은 CTRL 키를 누른 상태에서 마우스 클릭 후 드래그하거나 나머지 화면창을 최소화한 후 원하는 창을 드래그해도 된다.
★ 4개로 화면 분할하기
수정 중.... 윈도우키와 아래(위) 화살표를 눌러 해 보세요. 해당창을 먼저 선택을 해야 모든 기능을 사용할 수 있다. 원하는 창을 선택한 후 '윈도우키+방향키'를 1번 클릭하면 원하는 방향에 창이 나온다. 1번 이상 눌렀을 경우는 원하는 위치에 창이 위치하도록 여러 번 누르는데 반드시 윈도우키를 누른 상태에서 방향키를 눌어야 한다.
★ 제어판 - 설정 - 시스템 - 멀티태스킹
- 바운스 기능을 사용하려면 멀티태스킹 기능을 활성화시켜야 한다.
- 끌기 : 창을 화면 모서리나 가장자리로 드래그해 자동 정렬
* 사용 가능한 공간을 꽉 채우도록 창 크기 자동 조정
* 창 드래그 시 창 옆으로 끌어올 수 있는 항목 표시
* 끌어온 창의 크기를 조정할 때 끌어 온 모든 인접 창의 크기를 동시에 조정
- 가상 데스크톱
* 작업 표시줄에 열린 창 표시 : 내가 사용하는 데스크톱만, 모든 데스크톱
* Alt+Tab 누르면 열린 창 표시
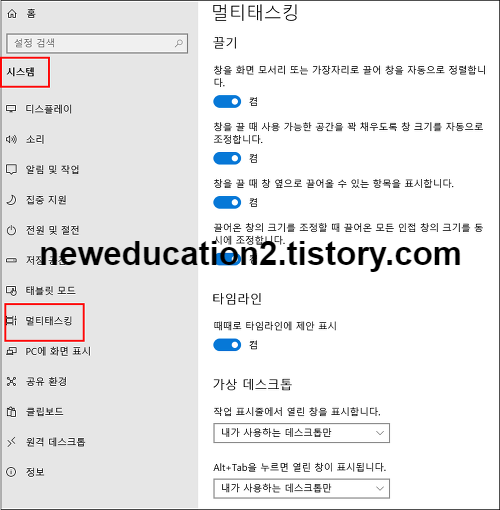
▶윈도우10 앱을 나란히 끌기, 바운스 스냅으로 작업창 정분할, 모니터 분할, 창 분배하기, 바탕화면 창 2개로 나누기, 화면 분할, 윈도우 창 분할
▶윈도우10 가상 데스크탑,멀티 화면, 윈도우 화면, 가상 화면, 멀티 화면, 윈10 win10 windows10 window10




