윈도우 레드스톤4 업데이트로 방법이 추가되었습니다. 윈도우10에서 여러 프로그램을 넓은 와이드 모니터 화면에서 분할해 사용하는 경우가 많아졌다. 모니터가 커지면서 2개의 작업창, 윈도우 창을 볼 수 있기 때문이다. 윈도우10 레드스톤4 업데이트, 2018년 5월 버전 1803 이전에는 '윈도우키+방향키 화살표'를 통해 화면 분할이 가능했다. 하지만 업데이트 이후 화면 좌우 옆쪽에 바운스하면 쉽게 가능해졌다.
1. 원하는 작업창, 윈도우 창을 클릭한다.
열려있는 창을 선택한다. 화면, 모니터의 반(1/2, 50%)를 차지할 작업창을 먼저 선택한다.
2. 좌클릭 한 채 드래그해 좌우측 화면 끝에 충돌 시킨다.
마우스 클릭을 유지한 채 좌측 화면 끝이나 우측 화면 끝에 충돌(바운스)를 시킨다. 그러면 화면의 반을 차지하는 작업창을 만들 수 있다. 하지만 오른쪽 창을 바운스 시킨 후 정지한 다음 크기를 늘렸을 경우, 다른 작업창을 왼쪽이 아닌 오른쪽 가장자리, 끝에 충돌시키면 1/2이 아닌 왼쪽 창 나머지 공간을 꽉 채운다. 그 반대의 경우도 1/2이 아닌 나머지 공간에 꽉 차게 변한다.
3. 마우스에서 손가락을 뗀다.
4. 반대편에 올 원하는 윈도우 화면을 클릭한다.
왼쪽이나 오른쪽에 올 윈도우 화면의 1/2을 차지할 나머지 윈도우 창, 작업창을 선택한다.
5. 4분할 하기, 화면을 4개로 나누기
물론 모니터 모서리에 드래그해서 끌면 4분할도 가능하다. 원하는 작업창, 인터넷창을 좌상단, 좌하단, 우상단, 우하단의 모서리에 끌어서 가져가면 모션이 발생하면서 마우스에서 손가락을 떼면 4분할이 가능하다. 물론 좌상단에 놓고 마우스 손가락 떼면 좌상단 1/4에 화면이 위치한다.
5-1. 전체화면 만들기
작업창을 클릭 후 드래그해서 천장, 모니터의 최상단에 충돌시키면 전체화면, 최대화가 된다.
6. 화면 크기 변경
작업창과 작업창이 만나는 지점에 마우스를 클릭 후 드래그하면 2개 작업창이 자동으로 화면에 가득차게 분할이 된다. 7:3, 6:4 등 자동으로 분할된다. 창 1개만 크기 조절하려면 CTRL키를 누른 상태에서 마우스를 클릭 후 클릭을 유지한 채 드래그하면 된다.
7. 멀티태스킹
시작 - 설정 - 시스템 - 멀티태스킹 순으로 클릭을 한 후 바운스 설정을 할 수 있다. 끌기에서 창을 화면 모서리 또는 가장자리로 끌어 창을 자동으로 정렬하는 기능이다. 창의 크기를 꽉 채울 수 있고 항목을 표시할 수도 있으며 인접, 옆에 있는 창의 크기를 동시제 조정할 수도 있다. 화면 상단에 드래그해서 충돌을 시켜 바운스를 하면 전체화면으로 창이 확대된다.
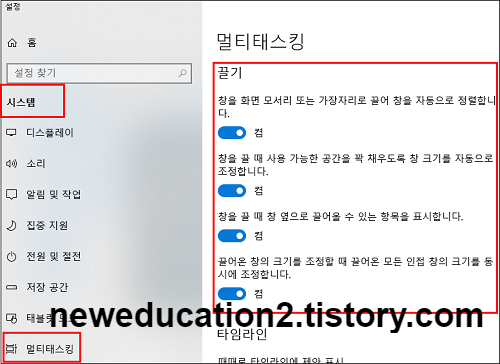
8. 기존에 윈도우 창, 작업창, 화면 분할 기능은 아래의 링크를 클릭
윈도우10 여러 작업창 화면 정분할, 모디터 분할, 여러 프로그램 창 분배하기, 창 분할, 듀얼모니터, 2개 4개 3개



