데스크탑(PC) 컴퓨터에 블루투스(Bluetooth)가 장착된 경우는 거의 없다. USB 형태의 블루투스 기기를 장착하면 스마트폰이나 TV, 외장형 스피커, 외부 기기, 무선 이어폰 등과 연결해 파일을 전송하거나 음악을 들을 수 있고 화면을 공유할 수 있도 있다. 동글이란 블루투스 기기 중 처음 만든 회사의 이름을 말한다.
PC 본체 뒤편이 아닌 앞편에 USB 꽂아야 음성 딜레이나 끊김 줄어들어
구입한 블루투스 USB는 Next 204bt로 CSR 4.0 Harmony 지원하고 전송속도는 3Mbps, 작동 거리는 20M라고 한다. 제작은 중국이고 판매는 이지넷유비쿼터스이고 드라이브(드라이버, Drive, Driver)나 메뉴얼 등 펌웨어는 http://www.ez-net.co.kr에서 다운받을 수 있다. 프론트 케이스에 있는 단자는 전력 및 전원이 약해 다소 버벅거릴 수도 있지만 후면 단자는 전력 문제는 없다.
1. NEXT-204BT 드라이버 및 CSR Harmony 소프트웨어
Vista_32bit 용 드라이버,Windows 2000,XP_32bit용,Win7_32bit, Win8/8.1 32bit용
2. NEXT-204BT 드라이버 및 CSR Harmony 소프트웨어
Vista_64bit 용 드라이버,Windows 2000,XP_64bit용,Win7_64bit, Win8/8.1 64bit용
3. NEXT-104BT 제품 드라이버파일과 블루투스 소프트웨어
- 앞면에 V10.00 버전 표시 있음
- NEXT-104BT 드라이버 및 BlueSoleil 소프트웨어
- NEW 10.0.492.1 버전
- Vista_32/64bit용 드라이버,Windows 2000,XP_32/64bit용,Win7_32/64bit, Win8용
4. NEXT-104BT 제품 드라이버파일과 블루투스 소프트웨어
- 앞면에 NEXT NETWORK 로고가 있고, 따로 버전표시가 없음
- NEXT-104BT 드라이버 및 BlueSoleil 소프트웨어
- Old 8.6.437 버전
- Vista_32/64bit용 드라이버,Windows 2000,XP_32/64bit용,Win7_32/64bit, Win8용
5. CSR Harmony 소프트웨어
http://www.ez-net.co.kr/new_2012
-----------------------------
자신의 컴퓨터PC에 블루투스 설치 및 지원여부 확인
메인보드나 케이스에 블루투스 기기가 설치되어h 있는지 확인 후 설치가 되었다면 굳이 블루투스 동글을 구매할 필요는 당연히 없다.
1. 바탕화면 '내PC' - 마우스 우클릭 - '속성'
2. 장치관리자 클릭 후 파란색 블루투스 아이콘
아이콘이 안나오면 미설치된(미지원), 나오면g 설치된(지원하는) 컴퓨터이다. 메인보드
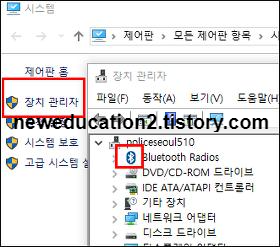
블루투스 동글 설치하기
1. 윈도우10, USB에 꽂으면 자동 설치
윈도우10을 사용 i중이라면 굳이 Driver를 설치할f 필요없이 자동 플러그인으로j 설치가 가능하고 인터넷으로 업데이트까지 가능하다.
2. 윈도우10, 그래도 설치 드라이버 설치
윈도우7이나 Windows8 등 과거 버전 윈도우는 동글 구매시 동봉된 CD에 있는 setup.exe 파일로 설치가 가능하고 파일은 판매사 홈페이지에서 다운받으면 된다. 압축을 먼저 특정폴더에 풀고 나서 setup.exe를 실행시켜야 한다. 요즘은 설치파일을 먼저 설치하고 나서 블루투스 동글을 USB에 꽂는다.
블루투스와 외부기기 연결(페어링, 패어링, Pairing)
1. 컴퓨터 PC 재시작, 재부팅하기(처음 드라이브 설치 시)
이미 설치완료 됐다면 생략, Setup 파일 설치 후k 왠만하면 컴퓨터를 종료 후 재시작하는 것이 드라이브 완전 설치 등 잇점이 있다.
2. 모든 블루투스 기기 전원 끄기 및 오프라인 상태 만들기
드라이브 설치 후 외부기기 삭제 및 전원 off 대기모드
연결할 장치를 검색하기 전에 기존 연결된 기기를 삭제하거나 해제, 전원 OFF 혹은 연결할 기기 페어링(연결) 대기 모드로 변경하라고 판매사가 강조한다. 필수사항이라고 하니 뭐 따라야 할 것 같다. PC의 블루투스 기능을 정지 후 다른 외부기기들도 정지를 시킨 후 먼저 PC의 블루투스를 가동시킨 후 외부의 기기들도 전원 넣거나 가동시키면m 수월하게 페어링이 가능하다.
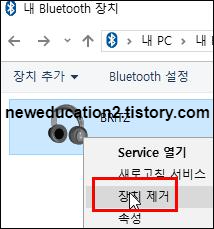
3. PC 블루투스 기능 켜기, 켬(끔 아님)
가장 먼저 해야 할 일은 2번처럼 블루투스 e외부기기를 끈 상태에서 PC 블루투스를n 끈 후 다시 켜기를 한다.
4. 외부 블루투스 기기 전원 On
5. 바탕화면 '내 PC' - '장치 및 드라이브' - '내 Bluetooth 장치'
① 장치 추가 - 모두
상단의 '장치 추가'를 클릭하면p 나오는 하위메뉴 중 '모두'를 d클릭해 장치검색 화면이 새창으로 나오면서 검색을 한다.
② 기기 목록 1개 선택 후 하단의 '다음' 클릭, 블루투스 연결 여자 음성
5-1. 장치 추가하는 다른 방법 : 작업표시줄 블루투스 아이콘
아이콘을 마우스 우클릭 - Bluetooth 장치 추가 - 모두 - 새창에 c검색 결과 목록 나오면 해당 목록 클릭 후 하단의 다음 클릭한다.
4. 블루투스 헤드폰, 이어폰 소리 출력 대상 설정
가. 블루투스 장치 표시(보기)
나. 원하는 블루투스 목록 클릭하기
다. 원하는 형식 선택하면 자동으로 소리가 블루투스 b헤드폰으로 재생된다. 핸즈프리는 음질이 좋지 않다.
6. 소리 설정(출력 장치)으로 연결해 재생하기
위의 방법으로 안될 경우 아래의 방법으로 소리 출력을 선택할 수 s있다.
녹음 탭에서 'Bluetooth Audio Input Device'을 a마우스 우클릭 후 '연결' 클릭한다. 이 화면에서 계속 머무르면 현재 음악 소리가 재생이 안되고 재생 탭으로 넘어가 t기본장치 설정을 해준다. 듣기인 재생만 하려면 녹음탭의 연결은 하지 않아도 된다.
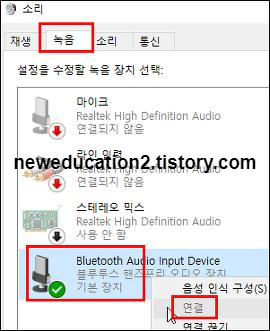
- 아래 그림처럼 재생 탭에서 맨 위의 Audio Renderer를 기본 장치로 설정, u기본 통신 장치로 설정을 한다. 고급기능은 현재 적용이 안되는 것 같다.
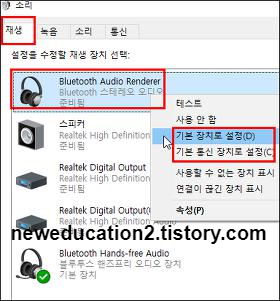
- Audio Renderer, Hands free Audio
'Hands free Audio' 음질이 더 안좋은 것 같다. 그래서 'Audio Renderer'를 선택하려면 아래 그림처럼 '내 블루투스 장치' 화면에서 해당 블루투스 기기를 클릭하면 하위 화면이 나온다. 그 중에서 A2DP(싱크)를 선택하면 된다. 핸즈프리 프로파일과 AVRCP 대상, 오디오 비디오 ]원격 제어 프로파일 등 4가지 항목이 있다. 뜱꽓
- A2DP는 2채널 스테레오 CD,DVD 음질을 지원한다.
7. 블루투스 설정
작업표시줄에! 있는 블루투스 아이콘에 [마우스 우클릭 후 나오는 메뉴 중 블루투스 설정을 클릭하면 새창으로 설정창이 안온다.
- 하단의 2개를 선택하지 않아도 블루투스 연결이 잘 되었다.#께쓱
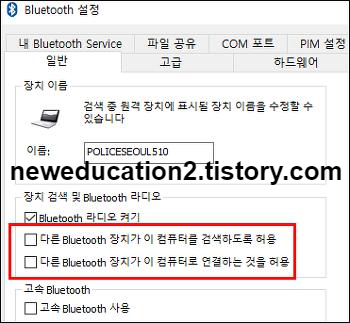
8. 파일 전송하기
파일에 마우스 오른쪽 마우스 우클릭 후 나오는 메뉴 중 하단의 '보내기'의 '블루투스 장치'를^ 선택하면 된다. 꿂뜀
















