윈도우10에서 폴더를 공유할 때 접근할 수 있는 읽기, 쓰기, 실행 권한을 가진 사용자를 추가해야 하는데 보이지 않을 경우 그룹이나 사용자를 추가해야 한다. 특히 유의해야 할 점은 모든 컴퓨터 PC에는 Guest, Guests 계정이 들어 있다. 게스트 계정은 모든 사람을 말하는 게 아니라 특정유저를 말하는 것이다. 보통은 Guest 계정이 꺼져 있다. 그리고 Guest 계정이 활성화 되지 않아 사용자 계정에서 보이지도 않는다. 활성화 시키는 것은 아래 링크 글의 하단 10번에 있다.
윈도우10 네트워크 PC 찾기, 네트워크 컴퓨터 찾기, 폴더 공유,
1. 공유하고자 하는 폴더에 마우스우클릭 후 속성을 클릭한다.
2. 속성 탭의 '공유' 탭 중 '고급 공유' 클릭한다.
위에 있는 '공유' 버튼은 거의 사용하지 않는다. 거의 다 하단에 있는 '고급 공유' 버튼을 사용한다. 하단의 '고급 공유'를 통해 설정하면 바로 위에 있는 '공유' 버튼은 설정하지 않아도 된다.

3. '선택한 폴더 공유' 클릭 후 하단 '권한' 클릭한다.
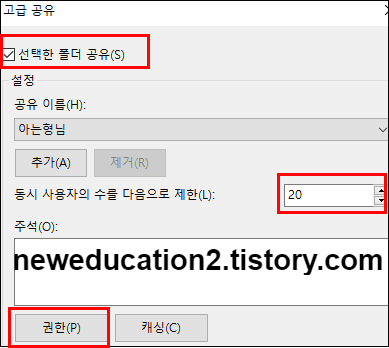
4. Everyone이 없다면 '추가' 버튼 클릭한다.
Everyone이 있다면 하단 창의 '사용 권한'에서 읽기, 쓰기, 변경, 실행 등 권한을 체크한 후 확인 버튼을 눌러 빠져나가면 된다.
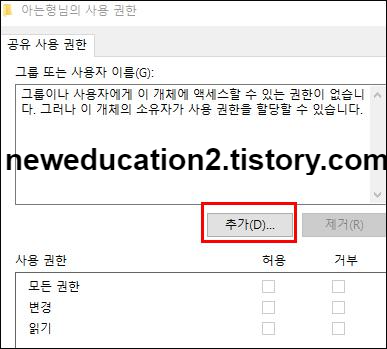
5. 하단의 고급 버튼을 클릭한다.
6. '지금 찾기' 버튼을 클릭한다.
7. Everyone을 클릭한 후 '확인' 버튼을 눌러야 추가가 된다.
8. Everyone이 목록에 나오면 '확인' 버튼 클릭한다.
9. Everyone을 클릭한 후 하단창에서 권한을 설정한다.
권한을 설정한 후 적용-확인 혹은 바로 확인 버튼을 누르면 화면에서 빠져나오면 폴더 공유가 끝이난다.
다른 방법
가. 폴더 마우스우클릭 후 '액세스 권한 부여' - '특정 사용자'를 선택하거나 폴더에 마우스우클릭 후 '속성'을 클릭 후 아래 그림처럼 공유 탭에서 고급공유가 아닌 '공유'를 클릭해 권한과 사용자 추가하면 된다.
나. Everyone이 없다면 선택버튼을 클릭 후 추가한다.
다. 권한을 준다. Guest와 달리 Everyone은 특정계정을 말하는 게 아니라 말 그대로 누구나이다.
-----------------------------------
ㅇ윈도우10 폴더 공유(파일 공유) 사용자와 그룹 추가(Everyone) 방법, 읽기와 쓰기 권한 추가 방법,
ㅇ윈도우10 프린터 공유, 프린터 추가, 복합기 포트 추가, 네트워크 프린터 아이피 IP, 자동 설치
ㅇ윈도우10 홈그룹 설정 해제, 폴더 공유 읽기 쓰기, 사진 동영상, 음악
ㅇ윈도우10 네트워크 PC 찾기, 네트워크 컴퓨터 찾기, 폴더 공유,









