- 2019년 11월 업데이트 후 화면이 약간 변경됐다.
윈도우10 레드스톤4 업데이트로 사운드 장치별, 프로그램별 재생 설정 등 바뀌었습니다. 자세한 내용은 아래 링크 클릭하세요. 더 자세한 내용과 다른 기능, 윈도우 업데이트 후 바뀐 내용 등은 이 글 맨하단의 링크들을 클릭하시면 나옵니다.
★ 소리 출력 장치별로 다르게 선택, 스피커 이어폰 헤드셋, 프로그램 별로 다른 사운드 출력장치 설정
스피커나 헤드폰, 이어폰을 컴퓨터 PC에 설치나 장착, 꽂으면 자동으로 설정창이 뜨는 데 자동화면이 뜨지 않아 수동으로 설정해야 할 때가 있다. 특히 USB 헤드폰 등은 설정창이 잘 뜨지 않는다. 그래서 수동으로 설정해야 하는 경우가 간혹 있다. 윈도우10은 기본적으로 사운드 드라이브를 설치하지 않아도 사운드장치를 최소 설치가 된다.
그래서 사람들은 사운드 드라이브가 설치된 줄 알고 따로 설치하지 않는데 메인보드 제조회사에서 제공하는 드라이버 중 사운드카드 드라이버나 리얼텍 홈페이지에서 코덱을 다운받아 설치해줘야 풀옵션의 기능을 누릴 수 있다.
--------------------------
리얼텍 사운드 드라이드 주소
https://www.realtek.com/en/ 문제점이 해결되지 않으면 메인보드 내장 사운드카드가 대부분이므로 메인보드 제조사 홈페이지에서 사운드 드라이브, 드라이버, Driver를 설치해야 한다.
- 3dpchip : http://www.3dpchip.com
- https://www.3dpchip.com/3dpchip/sub/net_kor.html
----------------------------
1. 음향장치를 연결한다.
자동으로 환경설정 창이 뜬다면 상관이 없지만 팝업되지 않는다면 아래와 같이 설정하면 된다. 리얼텍 오디오 관리자를 실행시킨 후 설정에서 팝업이 늘 가능하게 설정을 해야 잭을 연결했을 때 좌, 우, 서브 등 어떤 사운드를 꽂았는지 묻는 팝업창이 뜬다.
★ 리얼텍(Realtek) HD 오디오 관리자, 사운드 관리자, 오디오 장치, 시스템 사운드 이벤트, 볼륨 콘트롤, 이어폰/스피커/헤드셋마이크 동시 사운드 출력, 자동 팝업 대화 상자
https://www.youtube.com/watch?v=K4LWL_ZwqTA
★ 윈도우10 사운드 장치 - 리얼텍(Realtek) 드라이브 업데이트, 사운드 출력/입력장치 자동 인식 전환, 스피커와 헤드셋 등 동시 소리 출력하는 방법
https://www.youtube.com/watch?v=6uRJWr5o--Y
★ 윈도우10 스테레오 사운드 좌/우 음량 차이 조절, 왼쪽/오른쪽 볼률/음량 차이 조정
https://www.youtube.com/watch?v=uiWskVrGVb4
★ 윈도우10 마이크/스피커 소리 설정(질문에 대한 답변), 장치별로 사운드 설정,
https://www.youtube.com/watch?v=SL1yBfyhZS8
★ 윈도우10 소리/사운드 장치별로 다르게 설정하는 방법, 헤드셋/이어폰/스피커, 게임/익스플로러
https://www.youtube.com/watch?v=QijQLRvgOoo
★ 윈도우10 사운드 스테레오를 모노로 변경 설정 방법
https://www.youtube.com/watch?v=FfOD9wF-z8k
2. 작업표시물의 소리 아이콘 우클릭해 메뉴 나오게 한다.
① 볼륨, 소리, 사운드 아이콘을 우클릭하면 재생 장치와 녹음 장치, 볼륨 믹서 열기 등이 나오는데 재생장치와 녹음장치에서 선택하면 된다. 볼률 믹서 열기, 음략조절, 소리 조절 등을 클릭하면 아무 것도 해결되지 않는다.
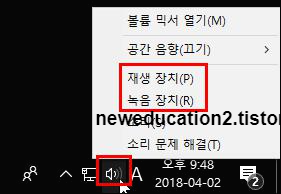
② RS4 업데이트 후
- 소리 설정 열기 : 게임은 무슨 스피커, 인터넷창은 이어폰 등 따로 설정하는 메뉴
- 소리 : 재생장치, 녹음장치 등 설정하는 메뉴
③ 2019년 11월 업데이트 이후 또 바뀌었네요.
가. 작업표시줄에 볼륨 아이콘이 보이지 않는다면
윈도우 화면 최하단, 작업표시줄 아무 곳이나 오른쪽 마우스, 우클릭해서 설정창을 띄우고 '작업표시줄 설정'을 클릭한다.
'시스템 아이콘 켜기 또는 끄기'를 클릭한다.
아래 그림처럼 '볼륨'을 켬으로 설정한다.
나. '재생 장치'를 클릭한다.
① 업데이트 이전 화면
② 2019년 11월 업데이트 이후 화면
윈도우 업데이트가 계속 진행되면서 화면이 자주 바뀌었다. 아무튼 최근엔 바탕화면 작업표시줄 우측 하단의 소리 아이콘을 마우스 우클릭 후 나오는 '소리 설정 열기'를 클릭하는 것으로 최종 변경됐다.
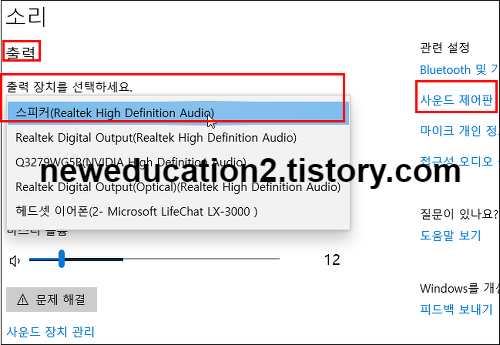
- 바탕화면 우측하단의 작업표시줄 중 사운드/소리 아이콘을 마우스 우클릭하면 나오는 메뉴 중 '소리 설정 열기'를 클릭한다.
- 출력장치 선택화면을 클릭하면 하단에 목록이 나온다. 또한 우측에 있는 '사운드 제어판'을 클릭하면 아래와 같은 화면이 나온다. 또한 위 그림 맨 좌측 매하단에 있는 '사운드 장치'를 클릭해도 아래와 비슷한 화면이 나온다.
다. 아무 곳이나 클릭해 아래와 같이 설정한다.
소리 창에서 우측이나 하단의 '사운드 제어판'을 클릭한 후 나오는 작은 새창 중 재생/녹음 탭에서 아무 곳이나 마우스 우클릭 후 '사용할 수 없는 장치 표시', '연결이 끊긴 장치 표시' 등 모든 장치가 나오도록 체크한다.
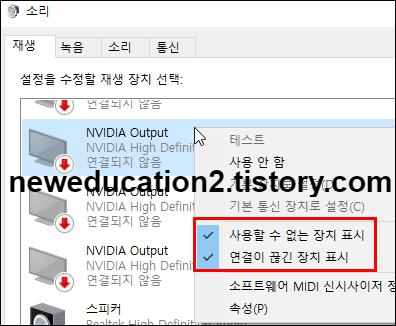
- 2019년 11월 업데이트 이후 '사운드 장치 관리' 클릭 후 화면
라. 기본장치로 설정하기, 기본 통신 장치로 설정
현재 스피커가 기본장치로 설정이 되어 있는데 헤드폰이나 이어폰, 디지털 스피커 등을 선택한 후 우클릭 후 '기본 장치로 설정'을 클릭하면 소리가 나온다. 속성으로 들어가 이퀄라이저 등 설정할 수 있다. 물론 왼쪽 스피커, 오른쪽 스피커 소리 크기 조절, 볼륨 조절은 밸런스를 클릭하면 조정할 수 있다. 자세한 내용은 맨 하단의 링크를 클릭하면 나온다.
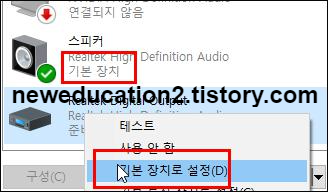
마. 2019년 11월 업데이트 후 '장치 속성'
- 출력장치와 입력장치 바로 밑에 파란색 글씨의 '장치 속성'을 클릭하면 출력장치의 이름을 바꿀 수 있다. 또한 사용 중지에 체크하면 정지를 시킬 수 있따. 공간 음향 형식을 설정할 수 있다. 스테레오의 경우 좌우, 왼쪽과 오른쪽 음량 볼륨을 다르게 설정할 수 있다.
바. 마이크 개인 정보 설정
- 이 장치의 마이크에 대한 액세스 허용
- 액세스를 허용하면 이 장치를 사용하는 모든 사용자가 아래 설정을 사용해 앱에서 마이크에 액세스
- 액세스 거부하면 모든 사용자의 마이크에 액세스 불가
- 윈도우 기능과 마이크로소프트 스토어 앱 및 대부분의 데스크톱 앱이 차단
- 앱에서 마이크에 액세스하도록 허용
* 액세스 허용하면 이 페이지의 설정을 사용해 마이크에 액세스 할 수 있는 앱을 선택할 수 있음
* 액세스 거부하면 마이크에 액세스하지 못하고 차단
* 이 페이지 설정이 꺼져 있어도 일부 데스크톱 앱에서 마이크에 계속 액세스 가능
- 마으크에 액세스 할 수 있는 Microsoft Store 앱 선택
* 일부 앱은 필요한 작동 위해 마이크에 액세스해야 함, 앱 해제시 앱이 수행할 수 있는 작업이 제한
- 데스크톱 앱이 마이크에 액세하는 것을 허용
* 일부 앱 및 윈도우 기능은 필요한 작동 위해 마으크에 액세스 해야 함.
- 일부 데스크톱 앱은 다음 옥록에 나타나지 않거나 이 설정의 영향을 받지 않음
* https://support.microsoft.com/ko-kr/help/4468234/windows-10-desktop-apps-and-privacy
* Windows 호스트 프로세스(Rundll32), C\Windows\System32\rundll32.exe
사. 접근성 오디오 설정
- 장치를 듣기 쉽게 혹은 사운드 없이 사용하기 쉽게 설정
- 장치를 듣기 쉽게 설정
- 모노 오디오 켜기 : 모노 오디오는 왼쪽과 오른쪽 오디오 채널을 하나의 채널로 결합, 스테레오에서 이어폰 하나로 모든 노래와 음악, 소리 듣는 기능
- 오디오 경고를 시각적 경고 표시방법 표시 : 시각적 경고 없음, 활성 창의 제목 표시줄 깜박임, 활성 창 깜박임, 전체 화면 깜박임
아. 연결 잭 정보
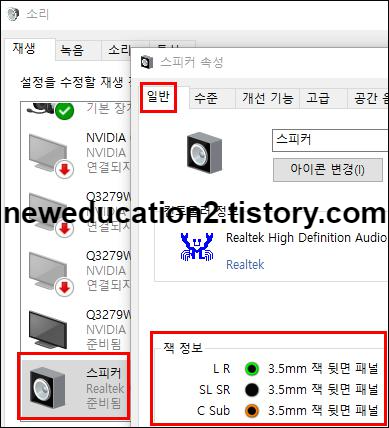
프론트(앞 케이스)와 리어(뒤 메인보드)에 달려있는 소리 잭들은 구멍에 잭을 끼우면 자동으로 어떤 출력장치를 연결했는지 묻는 새창, 팝업창이 뜬다. 뜨지 않는다면 'Realtek 오디오 관리자'의 설정에서 설정하면 된다. 아무튼 잭의 색깔에 따른 설정 사운드는 대부분 정해져 있다. 까만색, 녹색, 연두색, 파란색 등이다.
소리 창에서 재생 탭을 클릭하면 재생 장치와 녹음 장치 등 내용이 나온다. 해당 장치를 더블클릭이나 속성을 클릭하면 잭 정보가 나온다. LR, SL SR, C Sub 등 채널에 대한 정보가 나온다.
----------------------------
3. 녹음 장치
가. 스테레오 믹스
- 골드웨이브, GoldWave 등 사운드카드로 컴퓨터에서 재생되는 음악을 무단으로 녹음, 레코드, 복사하려면 녹음장치를 '스테레오 믹스'로 설정해야 녹음이 된다. '스테레오 믹스'를 우클릭해 '사용', '기본 장치로 설정'하면 된다. 기본장치가 아니어도 '사용'을 클릭하면 활성화된다. 해당 장치 목록이 보이지 않는다면 녹음 탭 본문 중 아무 곳이나 마우스 우클릭 후 '사용할 수 없는 장치 표시', '연결이 끊긴 장치 표시'를 클릭하면 목록이 나온다.
나. 라인 입력
라인은 사운드카드에서 아날로그 방식의 음향, 소리를 컴퓨터에서 녹음하는 장치로 과거에 카세트 테이프 등 아날로그 음악을 디지털로 소트, 뽑아내는 기능을 하는데 요즘은 거의 사용하지 않는다.
다. 헤드셋 마이크, 마이크
- 제조회사들은 대부분 녹음 탭에서 해당 기기를 클릭 후 '이 장치로 듣기'를 체크로 선택하라고 한다. 일단 선택을 한 후 자신의 마이크가 제대로 작동이 되는 것을 확인한 후에는 나중에 다시 체크를 해제해도 된다. 그 이유는 같은 말이 메아리처럼 2번 중복되어 들리기 때문이다. 하단의 전원관리는 노트북 등 배터리를 사용할 경우 즉 전원선을 연결할 경우 전력을 아끼기 위해 임시로 사용을 안할 경우 해당 기기를 자동 끄기를 설정하는 화면이다.
라. 음질, 단독 모드
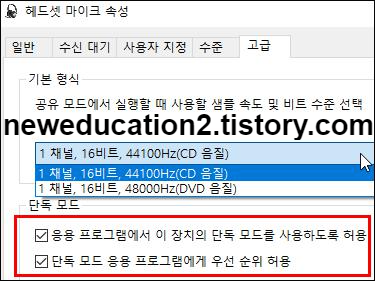
- 단독모드는 다른 음향기기의 방해, 간섭, 동시 재생 등을 차단해 해당 기기만 작동을 하게 하는 기능이다. 설정을 하려면 하단에 있는 '응용 프로그램에서 이 장치의 단독 모드를 사용하도록 허용'을 클릭하고 하단의 '단독 모드 응용 프로그램에게 운선 순위 허용'을 체크한다.
- 채널의 16비트, CD와 DVD 음질은 기본 형식에서 선택이 가능하다.
마. 녹음 수준, 음량 설정하기
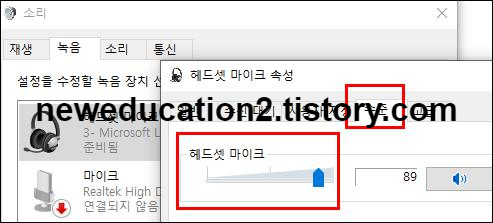
- 녹음을 마치고 재생을 해보면 녹음된 소리나 음량이 작을 경우가 있는데 그럴 경우는 녹음 탭에서 해당 기기를 더블클릭 후 수준 탭에서 음량을 90으로 설정하면 된다. 낮게 설정하면 마이크로 입력된 녹음된 음악이나 목소리가 작게 들린다.
---------------------------
4. 리얼텍, Realtek 이퀄라이져 등 설정창 나타내기
가. 작업표시줄 설정
윈도우 화면 최하단, 작업표시줄 아무 곳이나 오른쪽 마우스, 우클릭해서 설정창을 띄우고 '작업표시줄 설정'을 클릭한다.
나. 작업 표시줄에 표시할 아이콘 선택
다. 리얼텍 HD 오디오 관리자를 켬으로 선택한다.
라. 라우드니스 이퀄라이제이션, 이퀄라이저
- loudness equalization 이 기능은 왠만하면 설정하는 게 좋다. 작은 소리와 높은 소리 등 적당한 음량으로 설정해 준다. 특히 스피치, 말소리가 또렷하게 들리게 해 준다.
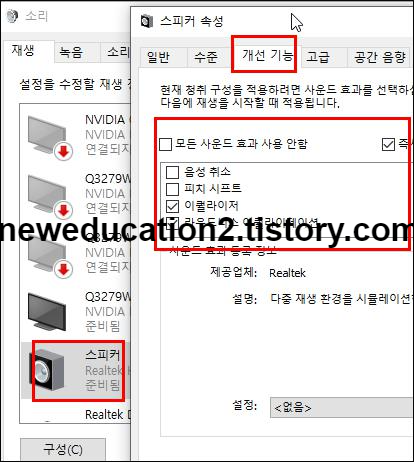
- 사운드 제어판을 클릭 후 '소리' 새창에서 재생 탭 중 원하는 출력 장치를 더블클릭한다. 그 후 '개선 기능' 탭에서 환경, 음성 취소, 피치 시프트, 이퀄라이져, 라우드니스 이퀄라이제이션 설정이 가능하다.
- 이퀄라이져 : 팝, 라이브, 클럽, 록, 베이스, 트레블, 보컬, 강력한 사운드, 댄스, 부드러운 사운드, 파티, 클래식, 재즈 등 설정이 가능하다.
- 환경 : 일반, 방음실, 방, 욕실, 거실, 석조실, 강당, 콘서트 홀, 동굴, 경기장, 격납과, 카페트 깔린 복도, 복도, 석조 회랑, 골목길, 숲, 도시, 산, 채석장, 평원, 주차장, 하수도, 지하수
마. 오디오 관리자
- 팝, 트레블, 라이브, 클럽, 록, 베이스, 댄스, 보컬, 강력한 사운드, 파티, 클래식, 재즈, 부드러운 사운드, 아수도, 욕실, 석조실, 강당, 경기장, 복도, 방음실, 거실, 콘서트 홀, 숲, 주차장
- 설정 톱니바퀴를 클릭하면 이어폰과 스피커 동시 듣기 혹은 자동으로 전환 등 설정이 가능하다.
- 자세한 내용은 하단의 링크를 클릭하면 자세히 나온다.
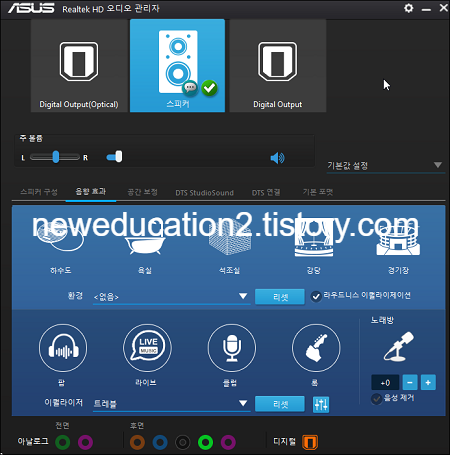
- 전면 패널은 케이스에 부착된 스피커나 마이크로 전력이 약하면 잘 작동이 안될 수도 있어 중요한 녹음이나 재생은 후면에 있는 단자나 USB에 꽂는 것이 필요하다. 아무튼 하단의 단자별로 연결이 된 잭은 색이 활성화 된다. 해당 잭을 클릭하면 어떤 스피커를 연결했는지 알 수 있다.
------------------------------
5. 사운드 장치 선택하기
작업표시줄 볼륨 조절 버튼을 좌클릭이 아닌 우클릭을 하면 사운드장치 선택하는 화면이 나온다. 보통 우리가 가진 스피커는 아날로그 방식이다. Digital HD는 스피커와 연결하는 방식이 다르다.
목록 중에서 해당되는 사운드 방식을 선택한다.
사운드, 스피커 이어폰 헤드폰 소리 볼륨 믹서 음량 마이크 재생장치 녹음장치 이퀄라이져 라인입력 스테레오 믹스, 리얼텍, Realtek
-------------------------------
ㅇASUS Realtek HD 리얼텍 오디오 관리자, 스피커 헤드폰 이어폰
ㅇ윈도우10 사운드 장치, 헤드폰 이어폰 스피커 소리 나오게, 볼률 조절, 마이크 컴퓨터 재생 소리 사운드 녹음, 작업표시줄 아이콘, 오디오 관리자
ㅇ윈도우10 사운드 이퀄라이져, 스피커 이어폰 Equalizer, 오디오 채널, 리얼텍 오디오 관리자
ㅇ윈도우10 소리 출력 장치별로 다르게 선택하기, 스피커 이어폰 헤드셋, 프로그램 별로 다른 사운드 출력장치 설정,
ㅇ윈도우10 모노 오디오 켜기, 스테레오를 모노로, 2채널을 1채널로, 사운드 스피커 이어폰 모노 설정
ㅇ리얼텍 오디오 관리자 사라져서 안보일 때 없을 때, 제어판에서 찾기, 작업표시줄에 나타내기, 자동 팝업 대화상자

















